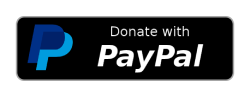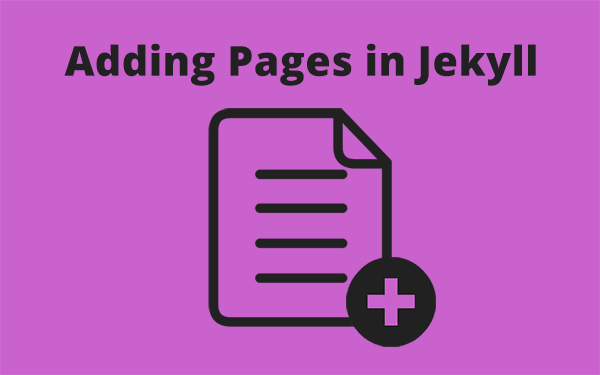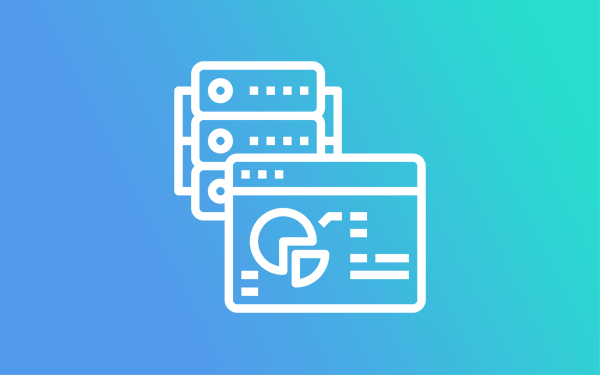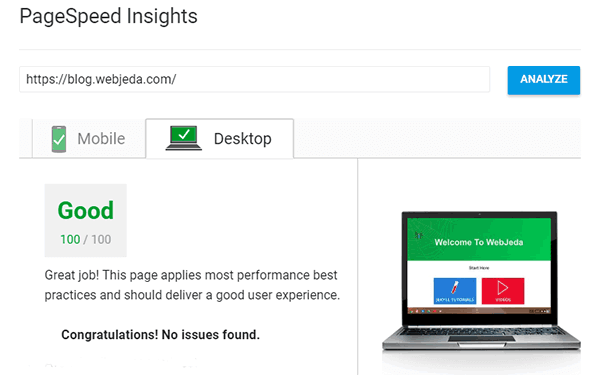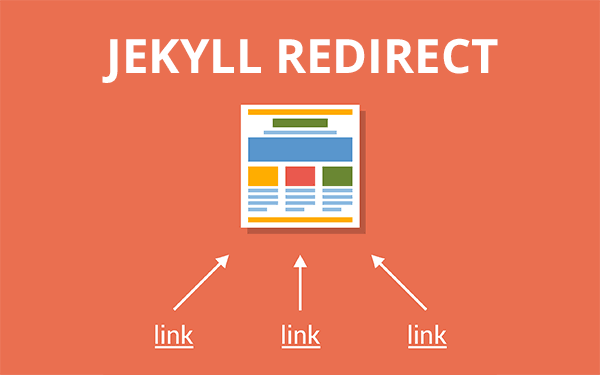Adding a new page in Jekyll is easy. You can either use HTML or Markdown. Learn how to create a page in Jekyll and how to manipulate the URL. We will be creating a contact page, about page, archive page and more on Jekyll using this method.
Why should we create a new page on Jekyll?
Jekyll themes do not come with all the bells and rings. You have to add whatever you want and take out whatever you do not need. I wanted a contact page for my blog and Jekyll did not have one by default. So I had to create one. Same thing with my about page.
Many times you may want a home page which do not show list of posts. You may want to show off your projects in the home page. In such cases, you can make your custom pages in Jekyll and use them.
Let’s create a html page in Jekyll
Before creating one, you have to decide how it should be. Because you already have layouts which you can use. Usually you will have a default layout, page layout and a post layout files inside _layouts folder.
They are all different from one another. But default is generally used in other layouts (recursive) since default has all the meta, header and footer tags.
Step 1: Create a html page
You can do this in the root of the repository or inside a custom folder, but do not use the folders whose names start with an _underscore as they are treated special by Jekyll.
Let’s make an about page for our Jekyll blog.
-
Layout can be
page -
Markup can be html, markdown or
textile(not supported anymore after Jekyll 3.0)
I will be using markdown since it is easy to write.
create a new file in the root of repository and call it about.md
Step 2: Add YAML front matter
YAML(Yet Another Markup Language) lies at the top of the page inside three dashes.
---
YAML front matter
---Inside it you can define few properties for your page like which layout it should use, which permalink to use, which title to use etc., Here is my about page. You can copy the same code below but change the content as per your needs.
---
layout: page
title: About
permalink: /about/
---
## About
WebJeda is a web designing company
.
.
.
**Disclaimer:** This website is under constant modification.
If you find something isn't right then,
I might be doing some change in the back-end.This about.md page will be rendered as about.html by the time it builds the site out of your repo. So the link would be
http://blog.webjeda.com/about.html.
I don’t want my web pages to have any file extension in the URL. So to remove that, I have used permalink attribution in the front matter. Now my link will change into http://blog.webjeda.com/about/ which is pretty neat.
You can visit my about page here.
You can also achieve this without permalinks. Just create a folder in the root with the name about and create a index.md file inside it with all the above content. Even now the link will show up as http://blog.webjeda.com/about. This is just like how for my blog jekyll will not show the URL as http://blog.webjeda.com/index.html because it is understood that index.html is the default file to show when the URL http://blog.webjeda.com is hit.
Step 3: Create a plain HTML page in Jekyll
A plain HTML inside Jekyll can have a front matter as shown below which defines not to use any layout or you can use no front matter at all.
---
layout: null
---If you have visited my feed page, you will see that it is different from all other pages. I just have plain HTML inside it.
Custom layouts
The fun part about layouts is that you can have your own layout and you can use it in any page you create. Even for plain HTML, you can create a template called blanklike this one below inside _layouts folder.
<!DOCTYPE html>
<html lang="en">
<head>
<meta charset="UTF-8">
<title>Some Title</title>
</head>
<body>
{{ content }}
</body>
</html>So whenever you create a new plain HTML page, you don’t have to include title, head and body. Just write the code and use
---
layout: blank
---and Jekyll will keep the HTML code inside the blank template where {{ content }} is defined!
These are the ways you can create a new page in Jekyll blog. There can be other ways as well. Let me know if you find a better way to do it. Subscribe for more cool stuff!
Thanks for reading!